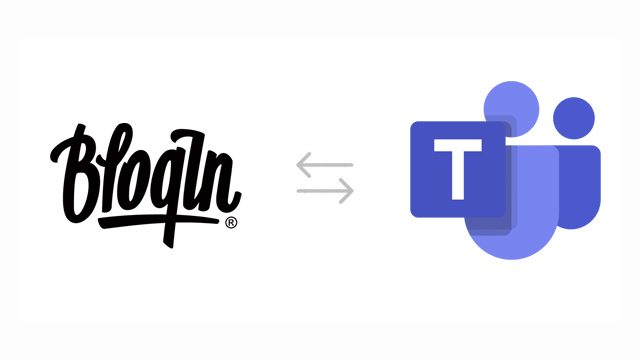
If your organization uses Microsoft Teams, you can install the Blogin App on your Microsoft Teams workspace and use the @Blogin bot to interact with your BlogIn account from Microsoft Teams.
The @Blogin bot can send real-time notifications about relevant Blogin events to a Microsoft Teams channel or private conversation. Since everyone in the channel can see the notifications, it's a great way to target them to a specific group of people.
Below is the list of possible notifications:
- New post published on BlogIn
Triggered when a new post is published on BlogIn in any of the selected categories.
- New comment or reply
Triggered when someone comments on a post you follow.
Hint: Receive this notification as a private message from BlogIn Bot
- You were mentioned
Triggered when someone mentions you on BlogIn.
Hint: Receive this notification as a private message from the BlogIn bot
- A new user joined BlogIn
Triggered when a new user joins the blog (only available to administrators).
How to Add Blogin Bot to Microsoft Teams
1) In Microsoft Teams, under Apps, find Blogin, and click Add
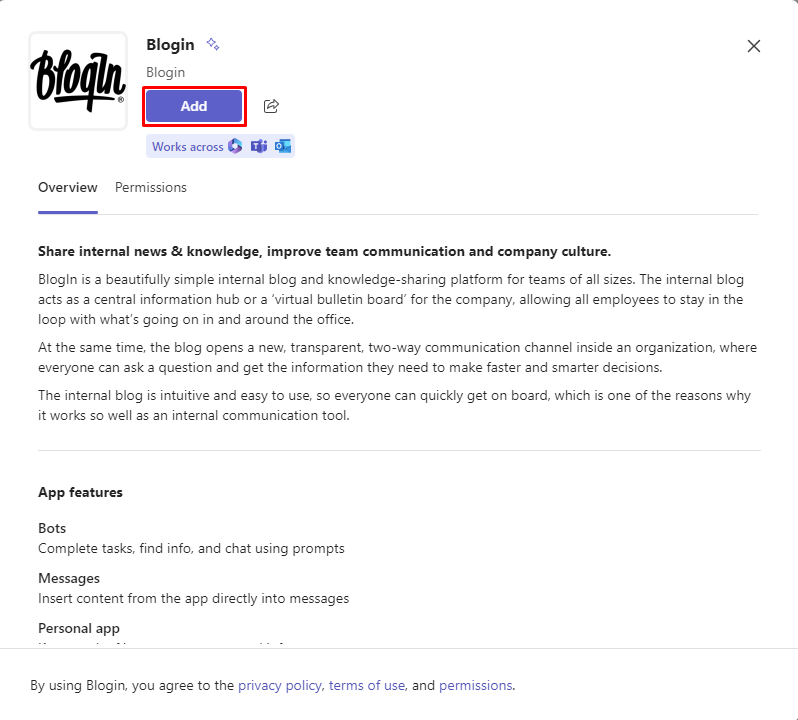
2) Blogin bot will be automatically installed into your personal conversation. Choose which channel you would like to install it in as well.
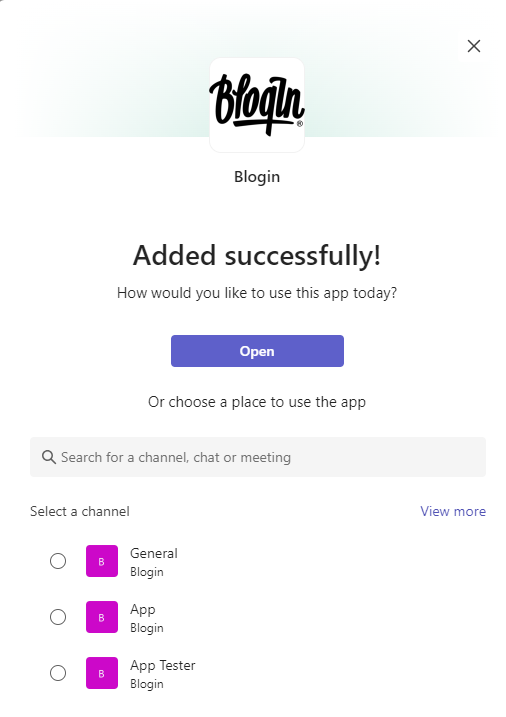
How to use Blogin Bot
You interact with Blogin Bot by issuing commands to the bot. To issue a command to the Blogin Bot in the channel window, mention the bot by typing @Blogin followed by the command.
For example, in the channel window, type @Blogin help to get a list of all available commands.
IMPORTANT: When using Blogin commands in channels, don't just type the whole command as text. Instead, start by typing @Blogin, then choose Blogin from the Suggestions modal.

Then, you can choose the command from the commands modal or proceed with typing the command manually as text, for example "help".

How to receive notifications from Blogin in Microsoft Teams
Most Blogin Bot commands require you to first connect your Blogin and Microsoft Teams accounts. You can do this with the link_account command. For example:
@Blogin link_account your_company.blogin.co
Blogin bot will respond with a link to connect the accounts.

Click the provided link and follow the onscreen instructions to choose the Blogin events you want to receive in the Microsoft Teams channel. Please note that you must be logged in to your Blogin account to complete this step.
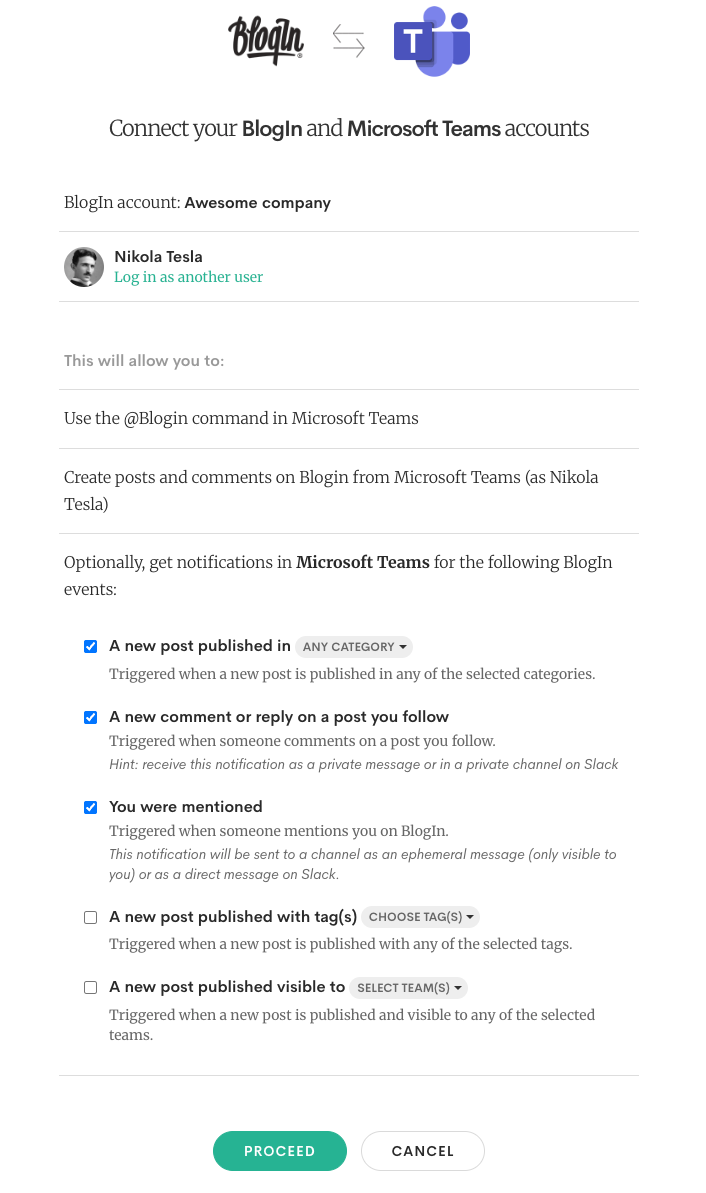
Once you have connected your Blogin and Microsoft Teams accounts, you can use all other Blogin Bot commands.
For example, you can use the add_notification command to add a new notification from Blogin to the current channel. The Blogin Bot will respond with a message in a private conversation.
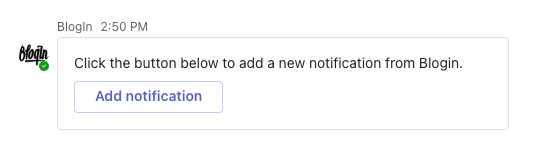
Receiving private notifications from the @Blogin Bot
After installing the Blogin app, the Blogin bot will be automatically added to the personal conversation chat. Interacting with the Blogin Bot in private conversation is very similar to a channel conversation; you just don't have to mention the Blogin bot by typing @Blogin when issuing commands.
For example, when issuing commands to the Blogin Bot in a private conversation, you can just type the command, like info or add_notification.
Using Messaging Extension
Another way to use Blogin commands in Microsoft Teams is through a feature called Messaging Extension. It can be used for both personal and channel conversations in Microsoft Teams.
Click the plus icon on the right side of the message box, choose Blogin from the apps listed, and then choose the command you want to use.

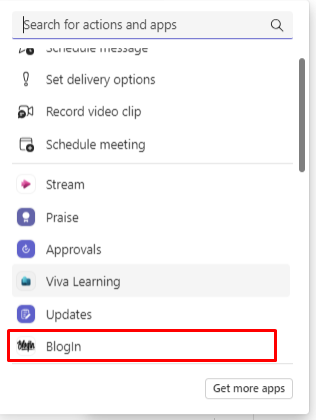
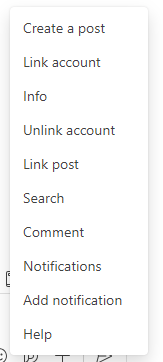
Still have questions?
If you still have questions or comments about the Microsoft Teams integration, we recommend searching the Microsoft Teams Support documentation for answers.
Of course, you can always contact our customer support at support@blogin.co for help.
