
You can use BlogIn on your smartphone or tablet by visiting your blog URL in the web browser app, but you can also add BlogIn as a web app to your home screen for quick access.
iOS (iPhone, iPad, iPod)
To add BlogIn as a web app on your iOS device home screen, please follow these steps:
1. Open Safari and navigate to your BlogIn blog URL
2. Log in with your BlogIn account
3. Once logged in to your BlogIn account, tap on the share icon in the bottom toolbar.
4. When share options appear, tap on 'Add to home screen'.
5. Optionally, change the shortcut name
6. See the shortcut appear.
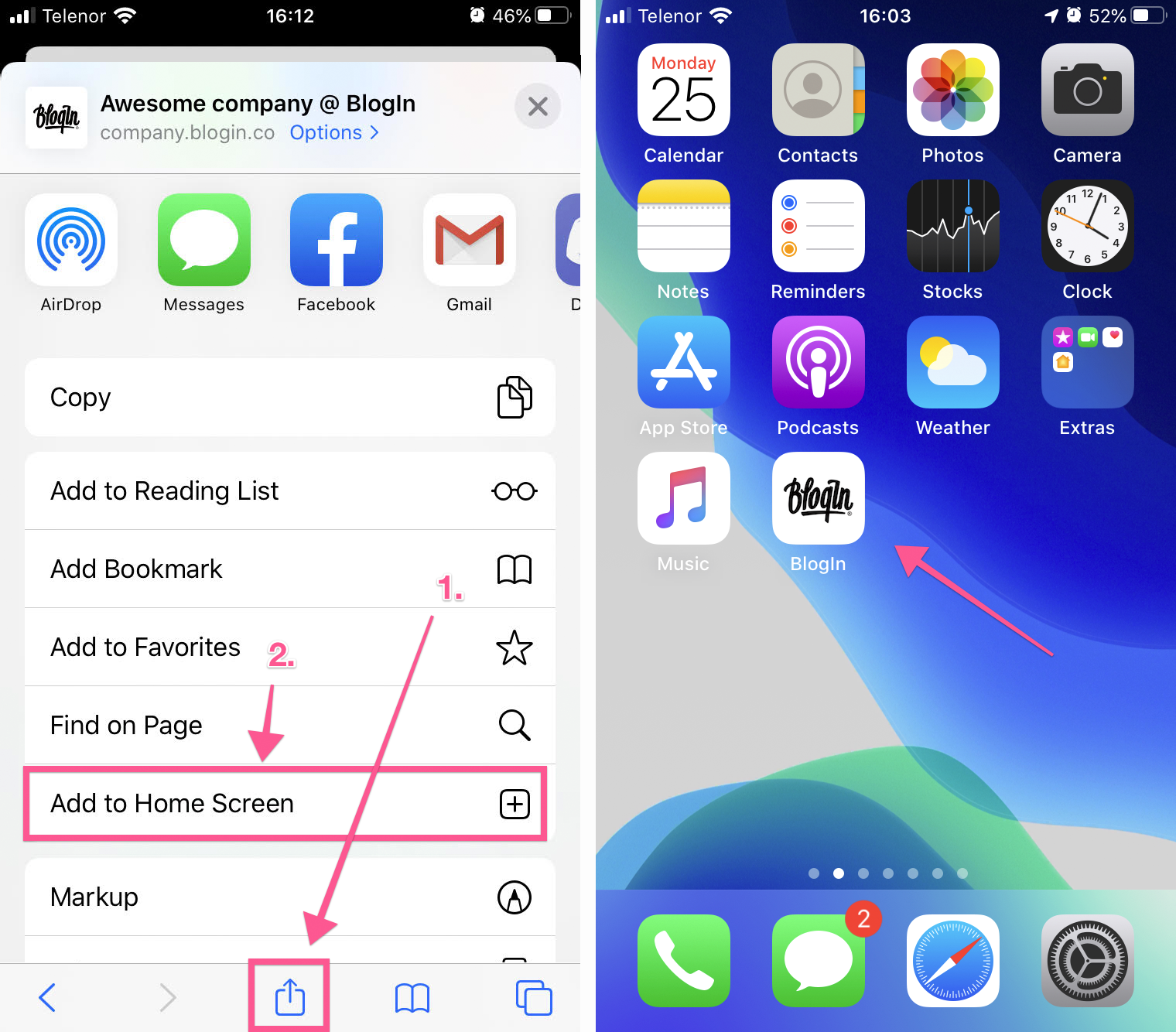
The BlogIn icon will appear on your home screen like any other app, so you can drag it around and put it where you like.
Android
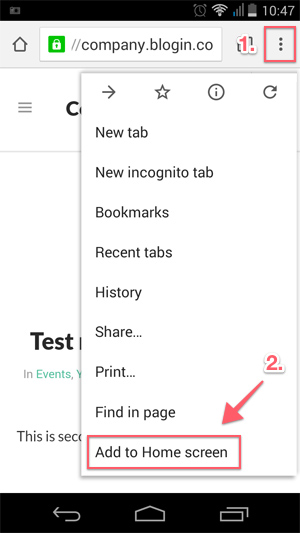 To add BlogIn as a web app on your Android device, please complete the following steps:
To add BlogIn as a web app on your Android device, please complete the following steps:
1. Launch Chrome for Android and navigate to your BlogIn blog URL
2. Log in with your BlogIn account
3. Once logged in to your BlogIn account, tap the Chrome menu button on the top right
4. Tap Add to home screen.
5. You’ll be able to enter a name for the shortcut.
6. Chrome will add it to your home screen.
You will find BlogIn icon on your home screen and when you tap the icon, Chrome will load BlogIn as a “web app” so it will get its own entry in the app switcher and won’t have any browser interface getting in the way.
Other popular Android browsers also offer this feature. For example, Firefox for Android can do this if you tap the menu button, tap the Page option, and tap Add to Home Screen.
Windows Phone
The process is similar on Windows Phone. First, open the website you want to pin in Internet Explorer. Tap the More (…) button and tap Pin to Start in the menu that appears. Windows Phone 8.1 supports live tile updates from websites that have configured the feature, just as Windows 8 does.
